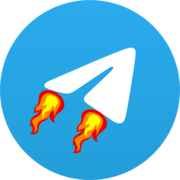Deploying Teldrive with Cloudflare and Caddy
This guide walks you through deploying Teldrive with Cloudflare for DNS, CDN, and DDoS protection, and Caddy as a reverse proxy using Docker Compose. This setup provides robust, secure, and easy-to-manage hosting for your Teldrive instance.
Prerequisites
Before you begin, ensure you have:
- A Domain Name: You own and control a domain name
- A Cloudflare Account: Free account at Cloudflare
- A Server: VPS or cloud instance with public IP address (Linux recommended)
- SSH Access: Terminal access to your server
- Docker and Docker Compose: Installed on your server
- Basic Command Line Knowledge: Familiarity with terminal commands
Cloudflare Setup
Adding Your Domain to Cloudflare
- Log in to Cloudflare and click "Add a Site"
- Enter your domain name and select the free plan
- Review DNS Records that Cloudflare finds automatically
- Update Nameservers at your domain registrar with Cloudflare's provided nameservers
Configuring DNS Records
In your Cloudflare dashboard:
Add an
ARecord:- Type:
A - Name:
@(or your subdomain likewww) - IPv4 address: Your server's public IP address
- Proxy Status: "Proxied" (orange cloud) to enable Cloudflare CDN
- Type:
Add a Wildcard Domain (Optional):
- Type:
A - Name:
* - IPv4 address: Your server's public IP address
- Proxy Status: "Proxied"
- Type:
Add AAAA Records if your server has IPv6 addresses (optional)
Recommended Cloudflare Settings
SSL/TLS Settings:
- Encryption Mode: "Full" or "Full (strict)"
- Always Use HTTPS: Enabled
- Minimum TLS version: 1.2
Performance Settings:
- Auto Minify: Enable for HTML, CSS, and JS
- Brotli: Enabled
Security Settings:
- Web Application Firewall (WAF): On
- Bot Fight Mode: Enabled
Docker Setup
If you haven't installed Docker yet:
sh
curl https://get.docker.com | shVerify installation:
sh
docker --version
docker compose --versionDeploy Services
Ensure you've followed the usage guide for setting up config.toml and your database.
Create these files in the same directory, adjusting configurations as needed:
yml
services:
teldrive:
image: ghcr.io/tgdrive/teldrive
restart: always
container_name: teldrive
networks:
- postgres
- caddy
volumes:
- ./config.toml:/config.toml
- ./storage.db:/storage.db
networks:
postgres:
external: true
caddy:
external: trueyml
services:
imgproxy:
image: darthsim/imgproxy
container_name: imgproxy
networks:
- caddy
environment:
IMGPROXY_ALLOW_ORIGIN: "*"
IMGPROXY_ENFORCE_WEBP: true
IMGPROXY_MALLOC: "jemalloc"
restart: always
networks:
caddy:
external: trueteldrive.yourdomain.com {
tls internal
reverse_proxy teldrive:8080
}
imgproxy.yourdomain.com {
tls internal
reverse_proxy imgproxy:8080
}yml
services:
caddy:
image: teldrive/caddy
container_name: caddy
ports:
- "80:80"
- "443:443"
- "443:443/udp"
networks:
- caddy
restart: always
volumes:
- ./Caddyfile:/etc/caddy/Caddyfile
- caddy_data:/data
networks:
caddy:
external: true
volumes:
caddy_data:
external: trueSet up and start the services:
sh
touch storage.db
docker network create caddy
docker volume create caddy_data
docker compose -f teldrive.yml up -d
docker compose -f imgproxy.yml up -d
docker compose -f caddy.yml up -d- Replace
yourdomain.comwith your actual domain in the Caddyfile - Access Teldrive at
https://teldrive.yourdomain.com - Update the Resizer host to
https://imgproxy.yourdomain.comin Teldrive UI settings
Advanced
- You can make use of caddy l4 module to use same port 443 or 80 port for postgres and enable tls for secure connections.
- Make sure to use
teldrive/caddydocker image not official one as it is compiled with l4-caddy.
{
servers {
listener_wrappers {
layer4 {
@postgres tls sni postgres.yourdomain.com
route @postgres {
tls {
connection_policy {
alpn postgresql
}
}
proxy postgres:5432
}
}
tls
}
}
}
postgres.yourdomain.com {
respond "ok" 200
}
teldrive.yourdomain.com {
tls internal
reverse_proxy teldrive:8080
}
imgproxy.yourdomain.com {
tls internal
reverse_proxy imgproxy:8080
}IMPORTANT
- Add
?sslnegotiation=directdirect ssl negotiation parmeter after your postgres connection string.Change default postgres port to 443. - This feature is only supported on postgres 17 and above.
Troubleshooting
- DNS Issues: Ensure your domain is pointing to your server's IP address
- Teldrive Errors: Check logs with
docker logs teldrive -f - Caddy Errors: Check logs with
docker logs caddy -f - Firewall Issues: Ensure ports 80 and 443 are open on your server
- Cloudflare Configuration: Double-check your Cloudflare settings if experiencing issues